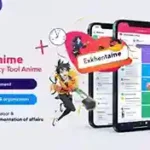How to restart a computer with the keyboard. These are applied when there is a malfunction in the mouse during work, or for some reason it stops working, and the screen turns off. So at that time the computer or PC had to be started in this way.
We should know these methods so that our work does not stop under any circumstances. In this article, we will tell you all these methods to restart your computer with the keyboard.
So that you can apply them in any situation and start your laptop or PC.
Using keyboard shortcuts to restart can reduce stress and save time. This method is compatible with Windows 10, 11, and Mac. Let’s review the keyboard shortcuts to restart the computer.
What is a keyboard?
What is a computer keyboard? It is an input device that helps us give instructions. It provides instructions to the keyboarder. The keyboard has 104 keys, which may have one or fewer keys.
Types of Keys on a Keyboard
- Function Keys: F1 to F12, used for specific tasks
- Control Keys: Like Ctrl, Alt, and Shift
- Alphabet Keys: A to Z
- Number Keys: 0 to 9
- Navigation Keys: Home, End, Page Up, Page Down
- Arrow Keys: Move the cursor up, down, left, or right
- Indicator Lights: Show if Caps Lock or Num Lock is on
- Punctuation Keys: Commas, periods, and symbols
- Tab Key: Moves the cursor a few spaces ahead
- Shift Key: Type capital letters or symbols
- Space Key: Adds a space between words
- Enter Key: Used to confirm or move to the next line
- Backspace/Delete Key: Removes letters or characters
How to restart computer with keyboard. These are the magic keys that can help you solve your problems.
What are the benefits of a keyboard?
Easy Typing
Typing is fast and straightforward. You can write emails, messages, or documents with ease.
More Control
Typing is fast and straightforward. You can write emails, messages, or documents with ease.
Boost Output
With a keyboard, you finish tasks quickly. It’s great for school, work, or daily use.
Useful Shortcuts
Did you know you can restart your system using only the keyboard? For easy steps, search for “how to restart the computer with the keyboard.”
Works With All Devices
Keyboards are compatible with desktops, laptops, and even tablets and phones. Most are plug-and-play.
Comfortable for Long Sessions
A good keyboard makes typing for hours less tiring. It supports your hands and posture.
Customizable Options
Some keyboards let you reprogram keys. This enables you to create a setup that works best for you.
How does the keyboard work?
What is the operation of a keyboard? Having this information is crucial. When we press a key, a signal is sent to our computer. Each key has a specific function. Some types of letters, and perform actions.
For example, pressing Ctrl + Alt + Del can open a menu. This method can be helpful when things go wrong. You can even restart your system quickly. To learn more, try typing *How to restart a computer with a keyboard*.
Keyboards use circuits and codes. Pressing a key closes a circuit. The computer receives the code for that key. Then, the screen shows what you have typed.
All this happens in a flash. That is why typing feels so smooth and fast. The keyboard helps you move forward without delay, whether writing or correcting mistakes.
Benefits of Restarting with Keyboard Shortcuts
Ever thought about restarting your computer using just keys? It’s fast and easy. When your system operates slowly, you might save time using keyboard shortcuts.
A mouse is entirely unnecessary. Just press a few keys, and you’re done. This method works quickly, even if your screen is frozen.
A popular trick is “How to Restart Computer with Keyboard.” It helps when the usual method fails.
Shortcuts like this give you more control. You can solve minor problems without stress. It’s also useful if you’re short on time.
Learning these tricks streamlines everyday tasks. Restarting becomes less of a hassle and more of a quick fix.
Why Is Restarting Your Computer with a Keyboard Useful?
It’s usual practice to restart your computer, but what if your mouse stops working or you need a quicker method? Knowing how to restart a computer using the keyboard is more than a technical trick; it’s a time-saving and frustration-lowering ability. It’s a skill that can save time and reduce frustration.
Works Across Multiple Operating Systems
Whether you’re using Windows 10, 11, or macOS, you can restart your system using only your keyboard. These methods are beneficial when your mouse isn’t working, your screen freezes, or you want a quicker way to shut down without navigating menus.
Control Your PC with Keyboard Shortcuts
Knowing how to use keyboard shortcuts for a restart gives you more control over your device. From simple combos like Ctrl + Alt + Del restart to advanced commands like shutdown -r in CMD, these techniques are powerful tools in your computing toolkit.
Mac Users Can Benefit Too
For Mac users, the Control + Command + Power shortcut works instantly. This guide will walk you through all the best options, including restarting a PC with a keyboard shortcut, a terminal restart on a Mac, and even remote restart options.
How to Restart a Laptop with Keyboard Windows 11
If you’re on Windows 11, restarting your laptop with just the keyboard is simple.
Using Ctrl + Alt + Del to Restart
One of the most reliable methods is using Ctrl + Alt + Del . Press this combination, then use the arrow keys to select the power icon and choose “Restart.” This method works even if your screen is frozen or your mouse isn’t responding.
(Ctrl + Alt + Del > Power icon > Restart via arrows.)
Restarting with Alt + F4
Another useful shortcut is Alt + F4, which only works when you’re on the desktop.
Getting to the Desktop Quickly
To quickly access the desktop, press Win + D. Once there, hit Alt + F4, which opens the shutdown menu.
Selecting Restart from the Menu
Use the arrow keys to select “Restart” and press Enter. This is one of the quickest restart methods available and doesn’t require opening any extra windows.
A Go-To Option for Keyboard Restarts
This is a solid option if you’re looking for a way to restart your laptop with the keyboard.
How to Restart a Laptop with Keyboard Windows 10
Windows 10 users also have access to the same efficient shortcuts.
Using Ctrl + Alt + Del to Restart
The Ctrl + Alt + Del restart method works perfectly here, too. Press the combo, navigate to the power button, and select restart using the arrow keys. It’s a fast way to reboot when your mouse stops working or during a software update.
Restarting via Quick Link Menu
You can also use the Quick Link Menu by pressing Win + X, then U, followed by R.
Immediate Restart Without Closing Apps
This sequence immediately restarts your PC without closing open applications.
A Word of Caution
However, be careful — this method does not prompt you to save work, so ensure everything is saved before using it.
Answering a Common Question
To answer the question, “Is it possible to restart my computer without a mouse?” The answer is yes, and Windows 10 makes it easy with these built-in shortcuts.
Does Ctrl + Alt + Delete Restart a Computer?
Yes, Ctrl + Alt + Delete does allow you to restart your computer.
How the Restart Option Works
When you press this key combination, you’ll see a security screen with several options, including “Sign out,” “Lock,” “Switch user,” “Task Manager,” and “Power.” To access the power menu, highlight the Power button with the arrow keys and then hit Enter.
Selecting Restart from the Menu
Then use the down arrow to select “Restart” and press Enter again.
Ideal for Troubleshooting
This method is beneficial if your screen is black or your mouse isn’t working. It’s a safe and effective way to restart without losing data, as long as you’ve already saved your work.
A Top Keyboard Shortcut
It’s also one of the best keyboard shortcuts for restarting across different versions of Windows. If you’re wondering, “What is the fastest way to restart a PC?” this is a top contender.
Using Keyboard Shortcuts to Restart Your PC
There are many ways to restart your PC using only your keyboard.
Restarting via Run Dialog
One of the most flexible is using the Run dialog. Press Win + R, type shutdown -r -t 0, and press Enter. This instantly restarts your system. If you’d prefer a short delay, change the number at the end — for example, shutdown -r -t 30 will restart after 30 seconds.
Command Prompt Restart Method
For advanced users, the Command Prompt restart method offers even more flexibility. Open the Command Prompt by pressing Win + R, typing cmd, and hitting Enter.
Using Shutdown Commands in CMD
Then type shutdown /r and press Enter to begin the restart process. You can also schedule a restart later by adding a timer like /t 60. These commands are part of the shutdown command in CMD, a powerful tool for managing your system remotely or from the keyboard alone.
Restarting via Command Line
Using the command line to restart your PC is another powerful option.
Command Prompt Restart on Windows
On Windows, the Command Prompt restart technique lets you restart with precision. Open CMD and type shutdown /r. This triggers an immediate restart. If you want to set a timer, add /t followed by the number of seconds, like shutdown /r /t 60.
Terminal Restart Command on Mac
You can use the Terminal restart command on a Mac by typing sudo shutdown -r now and pressing Enter. You’ll need administrator privileges to run this command. This method is ideal for developers or IT professionals who manage systems remotely.
Why Use the Command Line?
It’s also great for scripting automated tasks. The restart PC fast method using the command line is unmatched in speed and efficiency. Knowing these commands adds real value to your technical skills, whether you’re doing a Windows restart via keyboard or managing a remote machine.
Restarting on macOS
For Mac users, restarting with just the keyboard is equally straightforward.
Control + Command + Power Button Shortcut
The most common method is pressing Control + Command + Power Button. This instantly reboots your system. However, it does not save open files, so save your work first.
Using Terminal to Restart
Alternatively, you can use the Terminal restart command on a Mac by typing sudo shutdown -r now and pressing Enter. This requires administrative rights and is often used by developers or system administrators.
Best Keyboard Shortcuts for Restarting
It’s one of the best keyboard shortcuts for restarting when working in a terminal environment. If you’re wondering, “How do I restart my laptop with the keyboard on a Mac?”, these two methods offer the simplest solutions.
Perfect for Mouse-Free Restarts
They’re quick, effective, and perfect for situations where the mouse isn’t working or you need to restart without touching the trackpad.
Alternative Methods to Restart Your PC
Beyond the standard shortcuts, there are other creative ways to restart your system.
Force Restart Using the Power Button
If your system is completely unresponsive, you can force a restart with the keyboard by holding the power button until the system shuts off, then pressing it again to turn it back on.
A Word of Caution
While this should be a last resort due to the risk of data loss, it’s helpful in emergencies when nothing else works.
Restarting Remotely
Remote workers can also use the Restart PC Remotely feature. Many remote desktop tools let you restart a distant machine using only your keyboard.
Ideal for IT Professionals
This is especially handy for IT professionals managing multiple devices. It allows for quick reboots without needing physical access to the machine.
Custom Restart Shortcuts with Third-Party Tools
Third-party tools like AutoHotkey allow you to create custom restart shortcuts. You can assign any key combination to trigger a restart.
Perfect for Personalized Use
This is great for people who want personalized, one-touch restart functionality. These alternative methods expand your options beyond basic shortcuts, making your workflow smoother and more efficient.
Troubleshooting Common Restart Issues
Even with all these options, sometimes things don’t go smoothly.
Shortcut Not Working?
A common issue is that the shortcut does not work. Make sure you are using the correct key for the system. Also, check that your keyboard layout is set correctly—some international layouts may use different mappings.
Computer Not Responding?
If your computer isn’t responding to shortcuts, it might be frozen. Try pressing Ctrl + Alt + Del to bring up Task Manager and restart.
Last Resort: Manual Restart
A manual restart using the power button may be necessary if that fails. It’s not ideal, but it can get your system back on track in an emergency.
Lost Data After Restart
Some users experience lost data after a restart because they forgot to save their work. Always double-check before using a keyboard shortcut.
Stay Prepared
Understanding these troubleshooting steps will better equip you to handle any issues that arise during a keyboard-only restart.
Safety Tips Before Restarting Your PC
Take the time to be ready before pressing the restart key.
Save Your Work First
First and foremost, save your work. Unlike clicking the power menu with a mouse, keyboard shortcuts often don’t prompt you to save, leading to lost data.
Close Open Applications
Next, close any open applications. Some programs may block the restart or cause errors if left running.
Check for Active Apps
If unsure, minimize all windows using Win + D and check the taskbar for active apps. It’s better to be safe than sorry.
Avoid Frequent Restarts
Avoid frequent restarts unless necessary. Too many reboots can put stress on your hardware over time.
Know Your Shortcut Keys
And finally, know your shortcut keys. Different versions of Windows and macOS may behave slightly differently, so stay updated on the latest methods.
Restart Safely Every Time
These tips ensure a smooth and safe restart, especially when using a keyboard-only restart method.
Conclusion
In summary, knowing how to restart the computer with a keyboard is valuable for any user. Whether you’re on Windows 10, Windows 11, or macOS, these shortcuts offer speed, convenience, and reliability. From the classic Ctrl + Alt + Del restart to the advanced terminal restart command on Mac, each method has its place depending on your needs.